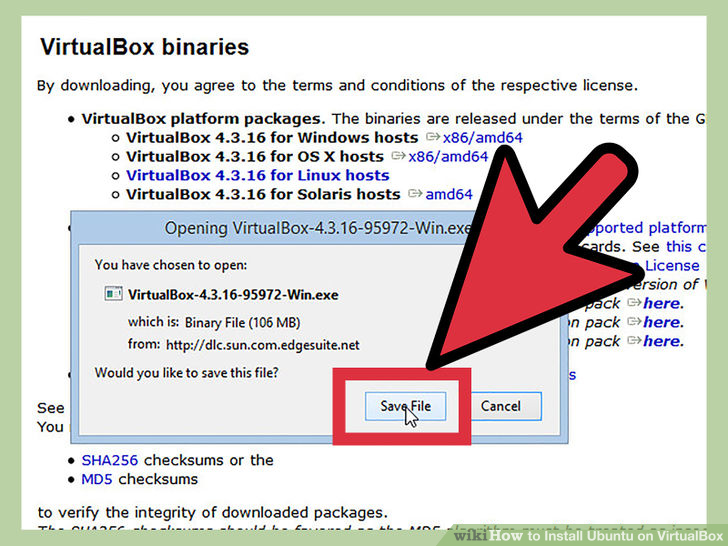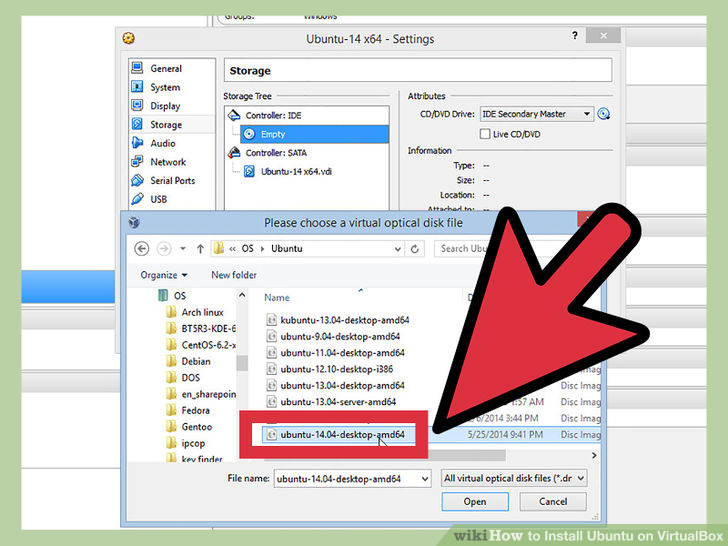1. การเปลี่ยน Password กรณี เปลี่ยนในระบบ
2. การเปลี่ยน Password ผ่าน root
3. กรณีที่เข้า root ไม่ได้ และ
มีข้อความ Give root password for maintence(or type Control-D to continue)
ในที่นี้ผมใช้ Ubuntu-14.04.4-server 64bit นะครับ
โดยผมได้ติดตั้งผ่าน Virtualbox ของ Oracle
อันดับแรกผมจะเปลี่ยนPasswordแบบที่จำได้ก่อน
อันดับแรกก็เข้า Ubuntu ก่อน
อันดับแรกก็ทำการ Login ก่อนนะครับ
พอ Login เสร็จก็จะได้ดังภาพ จะมีส่วนของ mark@ubuntu:~$ , (Usernameของท่าน)@ubuntu:~$
 เมื่อเข้ามาแล้วเราก็พิม passwd แล้วกด Enter
เมื่อเข้ามาแล้วเราก็พิม passwd แล้วกด Enterจะขึ้นข้อความว่า "Changing password for (......username.....)"
และอีกหนึ่งบรรทัด คือ "(current) UNIX password: " ส่วนนี้คือให้ใส่ password ตัวใหม่
ที่เราต้องการเปลี่ยน แล้วกด Enter
เมื่อปรากฏข้อความ Succesful เป็นอันเสร็จสิ้น
ทีนี้เรามาดูวิธีเปลี่ยน Password เมื่อเราลืม Password
อันดับแรกเมื่อเข้ามาหน้าเลือกการ boot ให้เลือก Advanced option for Ubuntu
พอเข้ามาแล้วให้เลือก ที่มี recovery mode
แล้วก็รอให้โหลดเสร็จ
พอโหลดเสร็จ จะปรากฏหน้า Rocovery Menu ขึ้นมา
ให้เลือกไปที่ root แล้วกด Enter
จะปรากฏบรรทัดข้างล่างขึ้นมา root@ubuntu:~#
แล้วพิมพ์ mount -o rw,remount / แล้วกด Enter
ต่อไปพิมพ์ ls /home จะปรากฏ ชื่อ username ของเราที่มีสีน้ำเงินขึ้นมา
แล้วพิมพ์ passwd ตามด้วย username ของเรา(ตัวหนังสือสีน้ำเงินที่ปรากฏ) แล้วกด Enter
แล้วเราก็ใส่ Password ตัวใหม่ของเรา
เมื่อใส่แล้ว ต้องยืนยัน Password อีกหนึ่งครั้ง
ถ้าสำเสร็จ จะปรากฏข้อความ passwd: password updated successfully
หลังจากนั้นให้พิมพ์ exit เพื่อทำการบันทึก และออกจาก root หลังจากนั้น เลือก resume แล้วกด Enter
แล้วกด Enter อีกครั้งเมื่อปรากฏหน้าต่างขึ้นมา
และรอให้ระบบทำการ boot ให้เสร็จ
เมื่อ boot เสร็จ จะเข้าสู่หน้า Login จากนั้นก็ Login
ก็ใส่ username และ password ที่เราได้เปลี่ยนมา
ถ้าสำเร็จจะปรากฏรายละเอียดขึ้นมา
แต่ถ้าเราใส่รหัสผิด จะปรากฏ Login incorrect
เรามาดูอีกวิธีนึงกันนะครับ ในกรณีที่เราเข้า root ไม่ได้
ปรากฏข้อความว่า Give root password for maintence(or type Control-D to continue)
ให้เราทำการ กด Control-D แล้วรีสตาร์ท เครื่อง
พอเปิดเครื่องใหม่แล้ว ให้เลือก Advance options for Ubuntu
พอปรากฏหน้านี้แล้วให้เลือกที่ recovery mode แล้วกดปุ่ม E ในแป้นพิมพ์ ย้ำว่าปุ่ม E
E E E E E EE E EEEEEEEEEEEEEEEEEEEEEEEEEEEEEEEEEEEEEEEEEEEE
พอกดแล้วจะปรากฏหน้า GNU GRUB ขึ้นมา
ให้เลื่อนเคอเซอร์ ลงไปด้านล่าง หา linux และ ข้อความ ro recovery nomodeset
ให้ทำการเปลี่ยน จาก ro recovery nomodeset เป็น rw init=/bin/bash
แล้วกด ปุ่ม Control และ ปุ่ม X พร้อมกัน
แล้วจะปรากฏหน้า boot แล้วจะเข้าสู่ root
แล้วพิมพ์ passwd ตามด้วย username ของเรา แล้วกด Enter
จะขึ้นให้ใส่ Password ตัวใหม่ขึ้นมา และยืนยันอีกครั้ง
ถ้าเสร็จแล้ว จะปรากฏข้อความ passwd: password update successfully
เท่านี้ก็เป็นอันเสร็จสิ้นครับ
เป็นอย่างไรกันบ้างครับสำหรับการเปลี่ยน Password
ขอบคุณสำหรับการรับชมครับ