
สวัสดีครับวันนี้ผมจะมารีวิว การติดตั้ง Ubuntu ใน Window นะครับ
โดยการติดตั้ง Ubuntu ใน Window นั้น ต้องติดตั้ง ผ่าน Virsualbox นะครับ เป็นยังไงเริ่มกันโลดดดด
กดที่ Download เลือกที่ Server
ขั้นตอนโหลด ก็กดที่ Download แล้วเลือก โหลดให้ bit ตรงกับครื่อง
แล้วกด download now ตามภาพด้านล่างเลือกตำแหน่งที่จะบันทึกไฟล์ไว้แล้วบันทึกไฟล์
พอโหลดไฟล์ Ubuntu เสร็จ ก็โหลด VirtualBox สามารถโหลดไฟล์ติดตั้งได้ที่ https://www.virtualbox.org/wiki/Downloads
โดยเลือกดาวน์โหลด “x86/amd64" สำหรับ Windows
พอโหลดมาแล้วก็ติดตั้ง
โดยการติดตั้งนั้นเราต้องติดตั้งโดยการเป็นผู้ดูแล ให้เปิดไฟล์ติดตั้ง โดยการ Run as administrator (เปิดในฐานะผู้ดูแล )
แล้วที่นี้ ก็ติดตั้ง โดยทำตามภาพด้านล่าง
เลือก Entire feature will be unavailable ตามภาพ
อีกหน้านึงจะเป็น การเลือกว่า เราจะให้สร้าง ไอคอน ของโปรแกรมที่ไหนบ้าง
แล้วกด Install เพื่อติดตั้ง VirtualBox
รอจนเสร็จแล้วกดที่ Finish
หลังจากติดตั้งเสร็จแล้วก็เปิดขึ้นมา
กดที่ new เพื่อทำการเริ่มงาน VirtualBox
หลังจากนั้นจะปรากฏหน้า สร้าง Virtual Machine ขึ้นมา ก็ทำการตั้งชื่อของVirtualBox
เลือกขนาดของRam ให้ Virtual Box
หลังจากนั้นก็กำหนดขนาดของพื้นที่ให้ Virtual Box แล้วกด Create
จะมีให้เลือก 3 อย่างคือ
1. Do not add a virtual hard drive คือ ไม่เพิ่มขนาดของพื้นที่เอาตามที่โปรแกรมทำให้ คือ ขนาดพื้นที่ 8Gb
2. Create a virtual hard drive now คือ เรากำหนดขนาดของพื้นที่เอง
3. Use an existing virtual hard drive file คือ เอาตามที่โปรแกรมเห็นสมควร จะมีให้เลือกหลายขนาด
ในที่นี้ให้เลือก ข้อ 2.Create a virtual hard drive now
เลือก Dynamically acllocated แล้วกด Next เพื่อทำต่อไป
หลังจากกด Create แล้ว หน้าต่างนี้ขึ้นมา
เราก็กำหนดพื้นที่ของ Virtualbox ของรา ควรกำหนดให้มีพื้นที่ ประมาณ 8gb ขึ้นไป
เพื่อการติดตั้ง Ubuntu
หลังจากนั้นกด Create
หลังจาก Create แล้วกด setting แล้วจะเห็น Virtual Machine ที่เราสร้างขึ้น
พอเปิดมาแล้วให้กดไปที่ Storage กดที่ ไอคอน ตามภาพเพื่อทำการเลือกไฟล์ติดตั้ง Ubuntu
หลังจากเลือกไฟล์เสร็จแล้วกดไปที่ System แล้วคลิ๊กเครื่องหมายถูกที่ CD/DVD, Floppy และ Hard Disk
แล้วกดเลือกที่ Virtual Machine ที่ สร้างขึ้น
แล้วกดที่ปุ่ม Start เพื่อทำการเริ่มติดตั้ง Ubuntu
พอเริ่มแล้วก็จะเป็นตามภาพด้านล่าง
เลือกภาษา แล้วกด Continue
ถ้ามีอินเทอร์เน็ต แนะนำให้ทำการอัพเดทด้วย โดยการคลิ๊กถูกที่ Download updates while installing
ถ้าไม่มีอินเทอร์เน็ต หรือ อินเทอร์เน็ตช้า ไม่ควรอัพเดท เพราะความเร็วในการติดตั้งและอัพเดต จะขึ้นอยู่กับความเร็วของ อินเทอร์เน็ตด้วย หลังจากเลือกเสร็จแล้วก็กด Continue
จากนั้นก็จะเข้าสู่หน้าเลือกวิธีติดตั้ง คือ จะติดตั้ง แบบใด แบบ ลบไฟล์ทั้งหมดใน ไดร์ฟ หรือ เลือกติดตั้งร่วมกันแล้วกด Install Now
แล้วเลือกสถานที่ เวลา แล้วกด continue
หลังจากนั้นก็เลือกภาษาของ แป้นพิมพ์
ตั้งชื่อ และ รหัสผ่านความเป็นส่วนตัว แนะนำให้ตั้งรหัสที่ตัวเองจำได้
รอการติดตั้ง จนเสร็จ
แล้วจะปรากฏ หน้าต่างขึ้นมา และกด Restart Now
หลังจากนั้นก็ทำการ ล๊อคอิน
หลังจากนั้นกด ที่ Devices ใน VirtualBox แล้วเลือกที่ "Insert Guest Additions CD Image...".
จะปรากฏหน้าให้ใส่รหัสขึ้นมา เราก็ใส่ รหัสผ่าน ที่เราล๊อคอิน Ubuntu
หลังจากนั้นก็เปิด terminal ขึ้นมา จะปรากฏข้อความใน terminal ดังกรอบ ที่วงสีแดงไว้ด้านล่าง
ทำการรีสตาร์ท Virtual Machine หรือ Ubuntu Virtual Machine แล้ว เลือก "View" แล้วคลิ๊กที่ "Auto-resize Guest Display" ทีนี้เราก็จะสามารถ เปิดUbuntu Virtual Machine แบบเต็มจอได้
เป็นอย่างไรกันบ้างครับ สำหรับการติดตั้ง Ubuntu ผ่าน VirtualBox
หากท่านใดมีข้อสงสัยอะไร ถามมาได้เลยนะครับ
อ้างอิง http://www.wikihow.com/Install-Ubuntu-on-VirtualBox



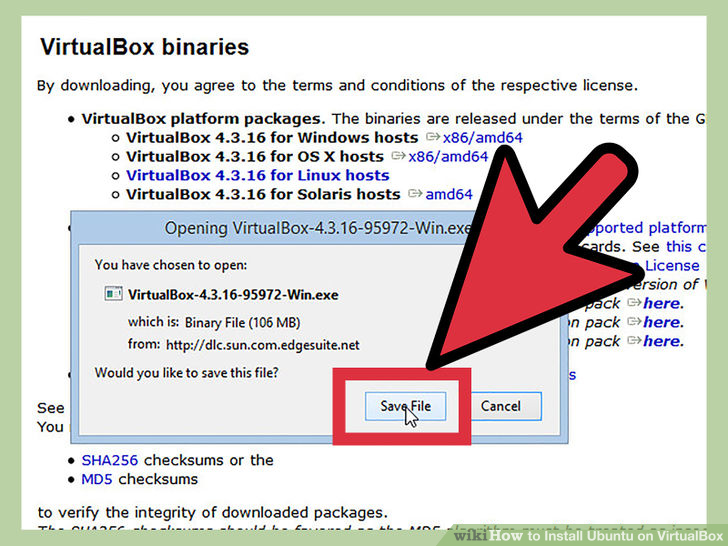















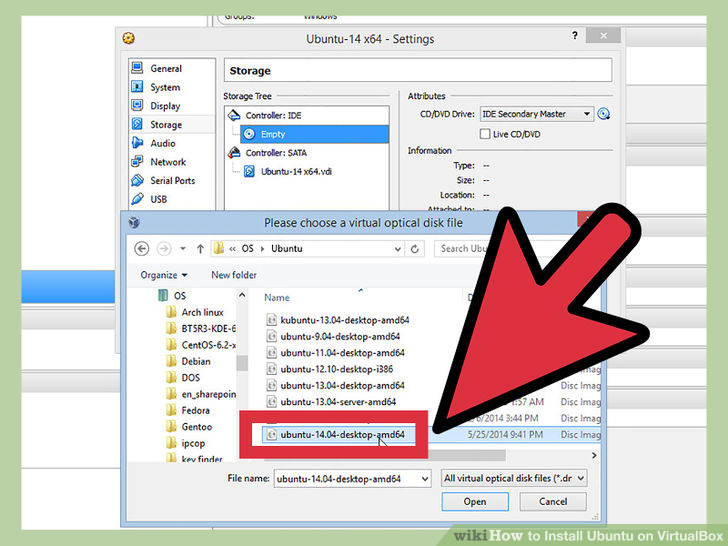



















Hi, I feel that I noticed you visited my website, thus I got here to return the chaos?. I'm trying to find issues to improve my site! I guess its adequate to use a few of your ideas! Check my reference: Learn How To Lock Files From The Movies.
ตอบลบ